 The original image straight from the camera The original image straight from the camera - In our ORIGINAL jpg image (above) straight from the camera, we have a green sea turtle who is looking rather green. I don't think he has eaten a bad jellyfish, but rather, there is a bit of a green/cyan colour cast that is typical of underwater photography. Most photo editing software applications can handle this with ease. We do want to watch the colour of the water, and of the yellow sponges in the background as we adjust, to try and keep the colours true to life. So here it is, the colour corrections of this turtle from multiple photographers/editors. I love how we get to experience the different feeling and mood of the same image, depending on the photographer's interpretation. Not only that, but we get an introduction to the different types of colour correcting software available out there, and many may find that very useful! If you have questions about the software someone used, please go ahead and leave a question in the comments - we can forward your question, or the photographer can answer it right there! Enjoy! Software used: Vividpix The punchy detail looks amazing, and the water is still blue, and that is the pitfall in this type of image! Next to Alex's edit, the original looks incredibly flat! He's beauty, nice edit! Software used: Gimp The contrast is better, and the green cast has been removed from the turtle, but this is the hard part: removing the green cast without turning the water pink! The complementary colour to green is magenta, so introducing it into the image does effectively knock out that green, but at the expense of turning the water magenta! If there are HSL sliders or selective colour functions in Gimp, that might be a place to target the blue/pink water separately, without turning the turtle green again. Good work! Software used: Adobe Photoshop I like the warmth of the colours in the turtle's shell and skin, very nice. The green cast has been addressed successfully, although there is a little bit of magenta creeping into the water behind the turtle. Selective colour (Image > adjustments > Selective Colour) can touch up the blue a bit, or the Hue Saturation box can be used to just target the blues. Looks great - nice edit! Software used: ACDSee Well, the green cast is gone, and though at first glance it seems rather dark, I find it interesting. Nice work! Software used: ACDsee from RAW file I like the warmth of the turtle, though there seems to be a bit of grain introduced (creative effect)? The warm detail has been preserved on the right side of his face (his left) over the eye, where it tends to get lost very quickly in editing. Nice work!  Rick B - ACDsee Pro - Turtle 2.3 - Clearly I have too much time on my hands (lol, Rick) So in total: white balance, dehaze, sharpen, colour adjust shoulder areas, reduced overall blues/violet/mauves, removed speckling below and beside turtle and removed the random twig from right side (of picture) behind turtle Software used: ACDsee from RAW file I like the warmth of the turtle, though there seems to be a bit of grain introduced (creative effect)? The warm detail has been preserved on the right side of his face (his left) over the eye, where it tends to get lost very quickly in editing. Nice work! It's fascinating how different every one of these corrected images look, and I have always found that I learned a lot from these exercises in class, noting the techniques I wanted to employ next time, and pitfalls I knew I needed to avoid in order to achieve what I wanted. Colours, vignettes, detail, and saturation variations can all contribute to mood, so when you have many editors working on the same file, you never know what you are going to get. Thank-you to everyone who participated in our experiment. If you are interested in trying another one, drop us a comment below!
1 Comment
For my friends who are using Lightroom or ACDsee image processing software, you can adjust targeted colours using the Hue, Saturation and Luminance sliders! It helps to understand colour, so if you were not interested in colour theory in art class back in your highschool days, here is a little cheat sheet. Your camera captures the colours Red, Green, and Blue, and your monitor displays colour by emitting light through Red, Green, and Blue phosphors. ALL the colours you see on screen are created by mixing these three colours in varying intensities. The Colour Wheel Simply put, each colour on the wheel is created by mixing equal amounts of the colour on either side of it. For example, equal parts of Red light and Green light will result in YELLOW. Really! The colour directly opposite any colour on the wheel, represents its COMPLEMENTARY colour. If an image has a colour cast, you need to correctly identify the colour cast, and ADD its complimentary colour to neutralize it. When we go diving, we notice significant colour loss in the scenery; Red, Orange, and Yellow light is filtered out of the water as we descend. This results in a very ugly colour cast that makes everything green or blue. If you have a colour cast of green (diving at the local lake), then you will want to adjust the white balance sliders by adding its complementary colour - Magenta. If the colour cast is Cyan, add Red. Sometimes colour correction of a subject or foreground results in undesirable colour in other parts of the photo, such as the shark picture at the top of this cheat sheet. The photo on the far left is direct from camera, the middle photo is the result of correcting colour for the shark (she was too green, so magenta/red was added), but this created a gross magenta colour cast in the water. It is so bad, that in the Hue slider, we adjust in the purple, sliding it to the left (toward blue), and blue to the left (toward cyan/green) to bring water back to blue. The Hue, Saturation and Luminance sliders can be found in a panel together in Lightroom, Adobe Camera Raw, and ACDsee Pro and Ultimate.
Hue This is where understanding your colour wheel comes into play. Change specific colours by moving sliders left or right. This means that the blue background of an underwater image can be made greener or pinker. Keep an eye on the other colours of the photo to make sure nothing is going awry. If another aspect of the photo is being detrimentally changed at the same time, then you may need to make a more specific target by using adjustment brushes to paint an effect on only an area of your choice (that's a cheat sheet for another day). Saturation Increase or decrease the brilliance of a specific colour in the photo. Luminance Darken or lighten a specific colour in the photo. Watch the effect particularly around edges to make sure weird halos aren't being created. Happy Sliding! By Jill Smith An Adobe Photoshop ® tutorial This is a colour correcting technique that may be employed in Adobe Photoshop ® using the Curves contrast adjustment tool in conjunction with LAB colour mode. Convert an image to LAB colour mode, and apply curves to the channels individually to knock out extreme colour casts, boost colour and even make very specific changes to colours all in one fell swoop. A LITTLE ABOUT CURVES: The Curves dialogue box is another graph mapping all of the tonal values on a straight diagonal line. The steeper the curve, the more contrast between the tonal values in the steep part of the curve; the flatter the curve, the flatter the contrast in the tones of that area of the curve. Click within the image, and a small circle will appear on the curve where that tonal value is represented. You can set a point on this line by clicking on the line directly, or by Ctrl-clicking within the image to plot that specific value on the line of the curve. Up to 14 control points can be added to the curve; this allows for very precise control when adjusting contrast. Each point may be edited separately. A LITTLE ABOUT LAB COLOUR MODE: LAB Colour mode consists of 3 channels much like RGB; however, the similarities end there. The LAB channels:
First, let’s illustrate the concept of LAB with this jacket to help us understand using Curves with the LAB channels better. Objective: We have decided to change this image of a blue and black jacket to a red and black jacket. The image has been converted to LAB Colour Mode (Image > Mode > Lab Colour), and the Curves dialogue box is open - Image > Adjustments > Curves (Ctrl - M for PC /Command –M for Mac). Note: Both of these Curves graphs plot the colour values along the diagonal line (top graph is for "a" channel, bottom graph is for "b" channel). Adjustments in a and b will affect colour, but not contrast. About "a" channel curve: Values that are plotted on the mid-neutral line in the center are neutral (neither green nor magenta). Values plotted above the neutral line are more magenta than green, increasing in intensity the higher it goes. Conversely, values plotted below the mid line are more green than magenta. About "b" channel curve: Values that are plotted on the mid-neutral line in the center are neutral (neither blue nor yellow). Values plotted above the neutral line are more yellow than blue, increasing in intensity the higher it goes. Conversely, values plotted below the mid line are more blue than yellow. Top Right ("a" channel curve): Above the graph display the Channel selection (drop-down box) has been changed from "Lightness" to "a" (I am satisfied with the brightness and contrast of this image, so I am not going to adjust curves on the Lightness channel). The "a" channel contains all of the green and magenta colour information. There are two values plotted on the graph. The top one was selected by Ctrl-clicking (Command-clicking for Mac) a good representation of the black fabric around the shoulders and the neck (do not take the sample from either the highlights or the shadows). It is seen plotted on the mid-neutral line of the graph, meaning it is neither magenta nor green. The bottom value was plotted by Ctrl-clicking a good representation of the blue fabric (neither highlight nor shadow). This value is plotted well above the mid-neutral line, indicating there is more magenta than green in the colour of the jacket. The red arrow on the graph shows the direction we are going to take this value when we edit (next). Bottom Right ("b" channel curve): The bottom curve shows the graph for the "b" channel containing all of the blue and yellow colour information. Again, a value representing the black has been plotted on this graph-line by Ctrl-clicking a good representation of that tone in the image. This time, the value is not plotted exactly on the mid-neutral line, but a little bit below, indicating either a blue colour cast, or perhaps the true colour of the fabric is navy blue. Below that (still see the figure above, the graph below the "a" graph), is another point that has been plotted on the line to represent the blue values in the jacket, and again, the red arrow on the graph illustrates the direction this value is going to be moved when we edit. Editing the Value Points: Now let's edit those points.
That's it, look Ma, no selections! This is an easy example, because the background is blank and relatively neutral, but it is a great image to introduce the concepts. Now let's colour correct an underwater image. Applying Curves with LAB Colour Mode in an Underwater Image  Original image of Honey comb trunkfish Original image of Honey comb trunkfish I've never met an underwater image that didn't need some help, and this image can do with some pretty drastic adjustments in LAB. This Honeycomb Trunkfish and small yellow remora riding under him, is underexposed, and the colour cast is very cyan. At a glance, the water in the background looks like it has too much magenta in it too. First step is to open the image and convert to LAB (Image > Mode > LAB colour). Then open Curves (Image > Adjustments > Curves, or Ctrl-M/Command M for keyboard shortcut). The default Channel selected is the Lightness channel. That is where we will start. 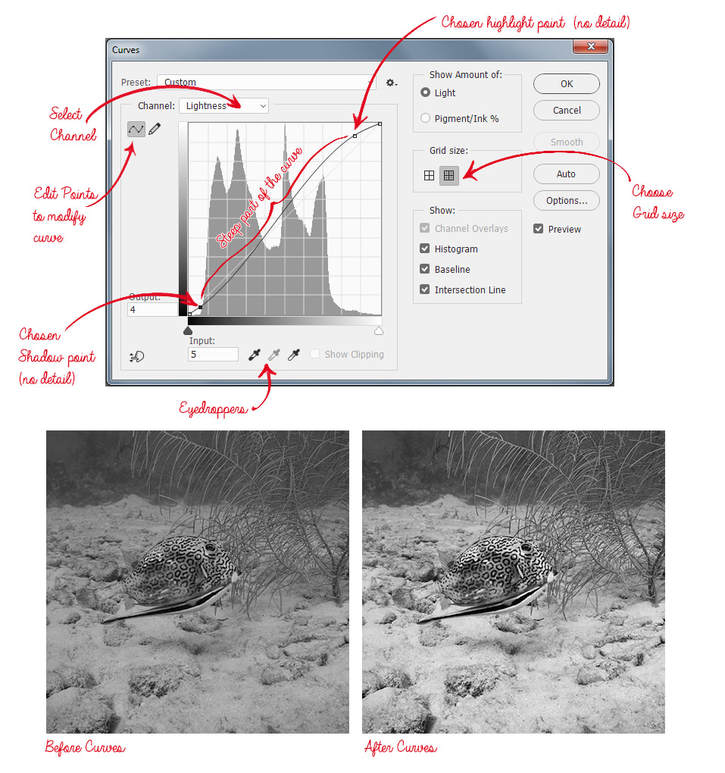 Adjustments to the Lightness channel only Adjustments to the Lightness channel only By clicking and dragging the cursor over the image it is possible to see where the values are plotted on the curve; note the lightest area of the image with detail (mouth of the trunkfish), and where that resides on the curve. Instead of Ctrl-clicking though, I click a value on the line above the lightness values of the mouth. This is because I want to keep the detail of mouth in the steepest part of the curve for contrast and detail (I don't count spectral highlights as important detail - there aren't any in this image anyway). The highlight point is dragged up significantly to lighten the image, and increase contrast, while watching the mouth area to make sure it isn't being clipped. To set the shadow, find the darkest values of the area of interest, and see where that value lives on the curve. Then manually click a point below that, and lower it to darken shadows and increase contrast. The curve now has an "S" shape, and all of the values of the image that are important detail, reside in the steep part of the S, creating more contrast. At the extreme bottom and top of the S, the darkest shadows and the lightest highlights are actually flattened and have less contrast. It may be helpful to remember that when adjusting the curve for contrast, while one part of the curve is made steeper to increase it, another part of it will be flattened, decreasing it. Above is the Curves adjustment for "a" channel (selected from the dropdown Channel menu):
For now, 3 points plotted is enough, although plotting a point for the sandy area roughly on the same plane as our fish would not be a bad idea either, but we'll check those values after we make some adjustments. Clicking the water value, pull it straight down to the green. Push the Trunkfish's skin value to the neutral, and drag the remora's yellow value up towards yellow. At this point, check the sand value near the fish , and try to keep it close to neutral, or even slightly warm in the magenta, but not too much. The sand in the distance may retain some blue values, and that is acceptable because it is natural-looking. The colour still doesn't look right, and that is ok, because we haven't adjusted any colour in yellow/blue yet. Above is the Curves adjustment for "b" channel (selected from the dropdown Channel menu):
The remora yellow may be raised a bit to make it a more intense yellow, but care must be taken to not introduce too much yellow to the sand. The sand may be a little yellow, but should not be as intense as our little remora. If the sand became too yellow, it may be plotted on the curve and pulled down a little. You have so much control here!  Final result Final result If sharpening is desired, sharpen on the Lightness channel before converting back to RGB to avoid colour distortion around edges. Then I do any minor tweaking in RGB, and I'm done! I do love that I can control the colour and the intensity of a colour in an image using LAB and Curves; even two colours that are very similar may be pulled apart to be made more distinctive. I hope you find this colour mode to be useful to you; it has become one of my favourite tools in more ways than one. This is a pretty quick and dirty introduction to a very comprehensive colour mode/topic. Want to learn more? Here is a great resource written by one of my favourite instructors, Dan Margulis (now semi-retired): Margulis, D.2006.Photoshop LAB Color: The Canyon Conundrum and Other Adventures in the Most Powerful Colorspace.California:Peachpit Press. If you are an underwater photographer, you know that even your best work will need to undergo some image editing to make it the best it can be. In Photoshop we have some powerhouse sharpening options at our disposal, but I often find these image improvement tools to be a double-edged sword. Excessively glowing highlight halos and colour aberrations make a mess of any sharpen job, unless you know how to hold these undesirables at bay. Unsharp mask can be found under the menu > filter > Unsharp mask. The name comes from an old darkroom technique of making inverted, unsharp negatives of the original, sandwiching them with a glass plate, and re-exposing to reveal a sharp edge. In Adobe Photoshop®, the "Unsharp Mask" tool looks for edges in an image. Within the dark side of an edge, a dark halo is created, and within the light side of the edge, a light halo is created, boosting the contrast of the detail. There are three settings to consider: Amount - The higher the percentage, the stronger the effect. Radius - The range of pixels on either side of the determined edge that will be affected. Threshold - The level of difference in tonal values between pixels before they are considered to be edge pixels. Keep this value low, roughly between 0 and 5. There are two general methods of sharpening with this tool: High Amount (around 500%), Low Radius (1-2 pixels) – Good for sharpening tiny detail in an image. If there is any noise present, this setting may increase chatter to an unpleasant degree (read: that pesky backscatter). Keep threshold between 0-5 levels of difference for edge finding. Incidentally, if you are sharpening images of faces above the water, this method is usually undesirable. It will sharpen every line and pore in the skin of your subject, and personally, while I have earned every wrinkle on my face and do not need to have them removed, I certainly do NOT wish to have them enhanced! Lower Amount (30 – 150%), High Radius (5 – 30 pixels) – To find just the right radius, set the Amount to 500% temporarily. Slowly move your radius slider up until you see clear definition of the detail in the main subject of the image. Reduce Amount to desired level. There are two problems when using Unsharp mask in RGB colour mode in Photoshop. The first is that you will find some very nasty colour aberration effects along the edges in your image. This is a result of the sharpening algorithm and the way it functions; as you can see in the image above, there are halos created along the edges, and the colours of those halos are usually very intense, deeply saturated colours. The second problem is the introduction of bright white halos, particularly around fine detail such as fan-coral, which tend to be distracting to our eyes. There are many techniques to solve both of these problems. Here is one of them. Open Image to be sharpened: 1. Duplicate the layer in the Layers Palette (Ctrl J). There is now a locked Background layer, and Layer 1 (Background Copy), which is active because it is highlighted blue. *The layers palette can be found on the right side of your desktop. Activate the Layers tab so you can see the layers listed there. 2. From the menu bar across the top of the program, go to Filter > Sharpen > Unsharp mask. The little window shows a zoomed portion of the image. In the figure below, you can see the colour aberrations present due to the sharpen settings chosen. Click anywhere in the image to see that section in the zoom window. When you click and hold your mouse inside the window, you will see the "before" version, and when you release the mouse, you will see the "after sharpen effects applied" version. Set your amount to 500% while you visually choose a radius that defines the edges nicely in your image; then bring the amount back down. 3. Under the Layers tab, there is a blending option. It defaults to Normal - click that box to reveal a dropdown menu, and very near the bottom, choose luminosity. This is instructing the program to use the luminosity (detail) of the top layer, but use the colour from the bottom layer to blend these layers together. This will eliminate the colour aberrations created by the unsharp mask. 4. Now to reduce the exaggerated white halos while keeping the dark halos and edge contrast. While the top layer is still active, go to Image > Apply Image (top menu bar). Source 1 is your active image. Layer needs to be changed from Merged, to the Background layer (the unsharpened version, which is absent of white halos). Channel may remain at RGB. Blending mode should be changed to Darken. This will tell Photoshop to blend your background layer with your sharpened version by comparing each pixel between the two, and using whichever pixel is darker. This will eliminate the white halos entirely when the Opacity is at 100%, but reducing that to 50% will allow the halos to show through at half strength. 5. Now that the colour aberrations and white halos have been taken care of, you may determine if you want to keep this sharpening effect at full strength, or if you think you may have been heavy handed, you may reduce the opacity of the top layer. Opacity is to the right of the Layer blend option in the Layers Palette near the top. 6. Tip: The nature of human sight is such that we can only focus on one area at a time. While our sight is focussed on one area in our vision, our peripheral vision is out of focus and somewhat de-saturated (colourless). Sometimes I will make a conscious effort to replicate that effect in an image (although I am partial to very colourful images, so it is not too often) in order to make the subject stand out brighter, sharper, and more colourful than everything else. I will create a layer mask after my sharpening has been applied, and mask out the sharpening effects on the foreground and/or background, keeping the subject in sharpest focus. To do so, click the “add a mask” icon at the bottom of the Layer’s palette while holding the Alt key down (see figure below). This adds a black mask over your sharpened layer, which hides all of the work you have just done. That’s ok, because now you can “paint in” the sharpening effects where you want them. Choose the paintbrush from the tool bar (shown below), set your brush size and hardness (set hardness to 0 so that your brush is soft and feathers the effect in) in the Options bar. You will need to paint in the mask with white to “show” the sharpening effects of your work in those areas. Set the brush colour to white by hitting the “D” key on the keyboard, making the foreground swatch black, and the background swatch white (shown below at the bottom of the tool bar), and then hit the “X” key to switch them. Your brush is now white. Make sure the mask is active rather than the image itself, by clicking in the middle of the black mask icon on the layer bar. When you are done, click the drop down arrow on the right side of the layers palette, and choose Flatten. Save.
|
FlickrAlbumAuthorsJill Smith Archives
January 2024
Categories
All
|
Our Services |
Company |
SupportOur Blog
|
|
Copyright © 2014
|
Newmarket, ON
|
(905) 898 5338
|







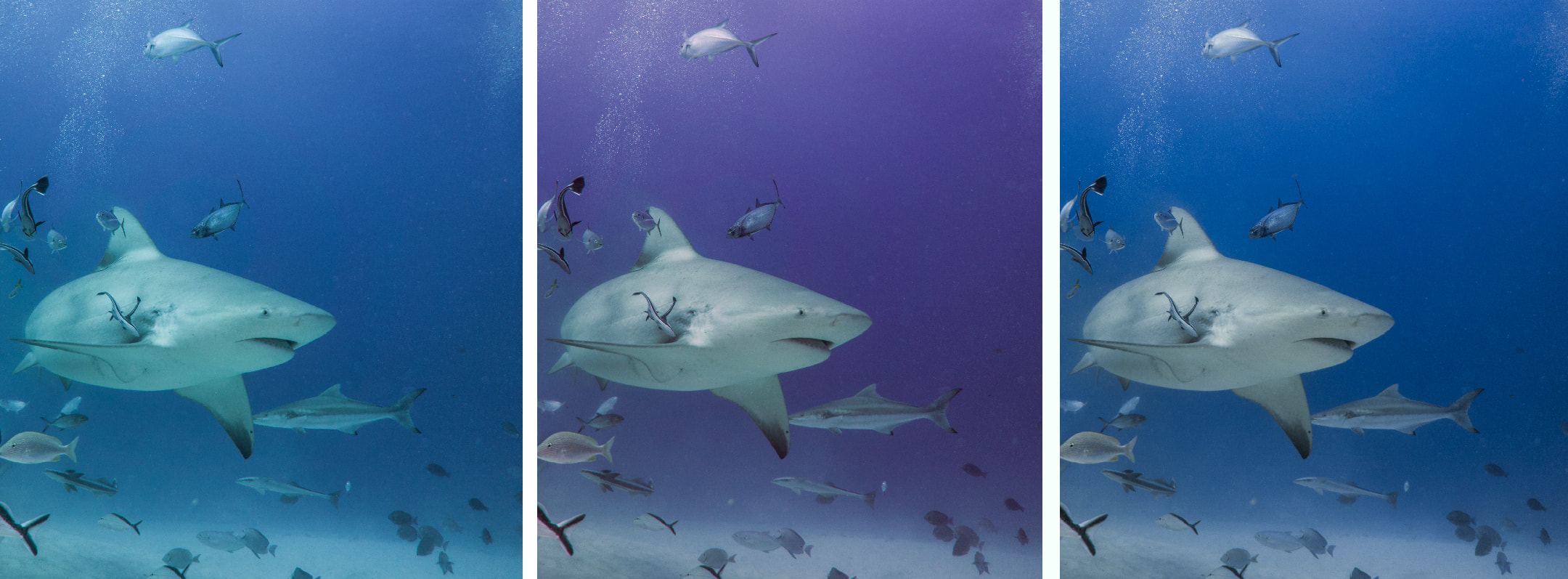
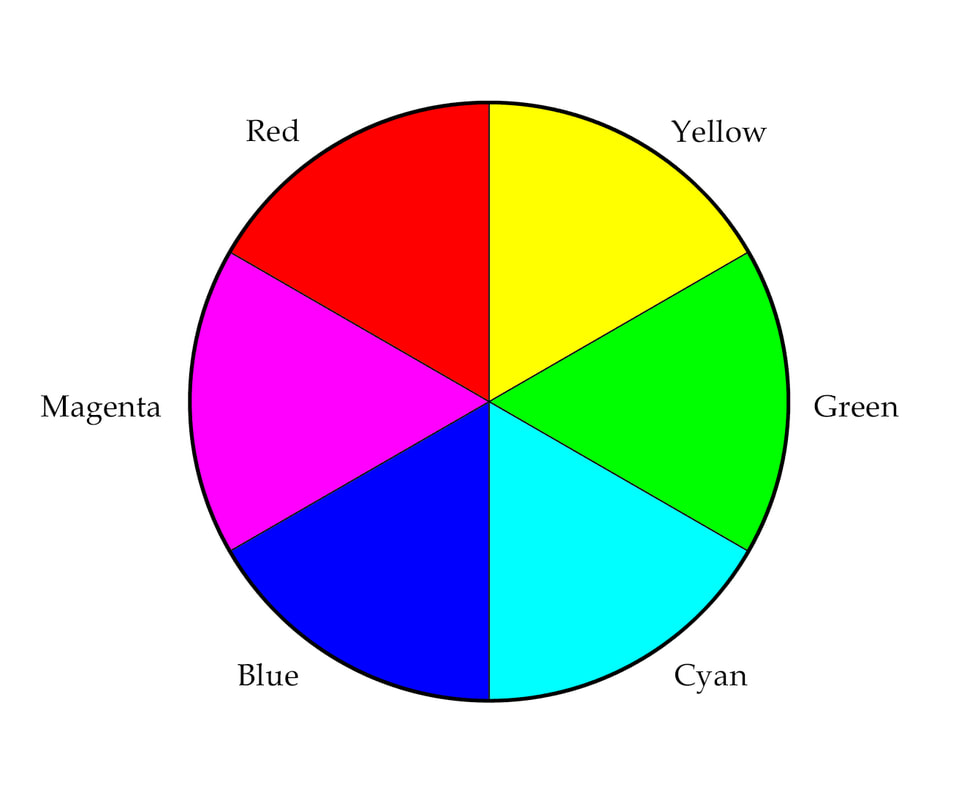
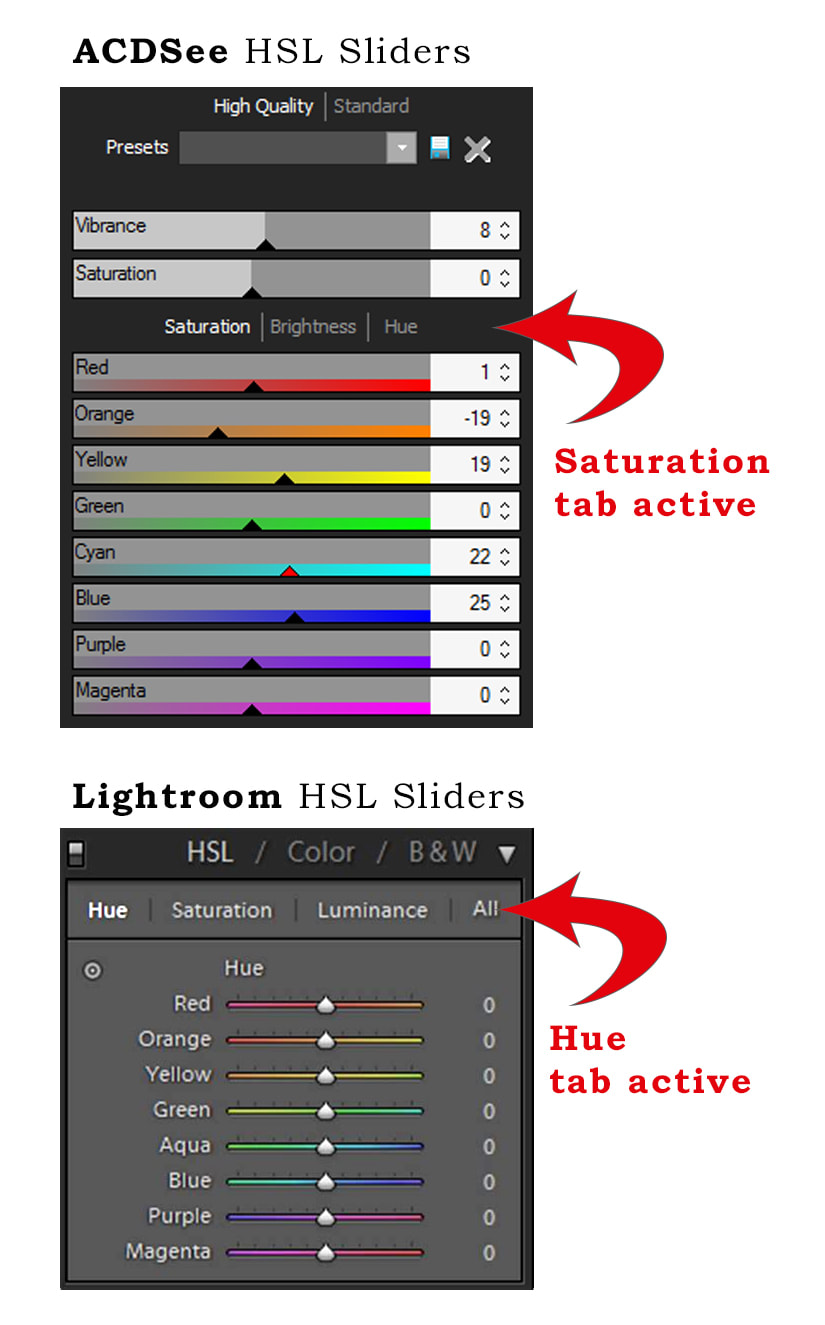
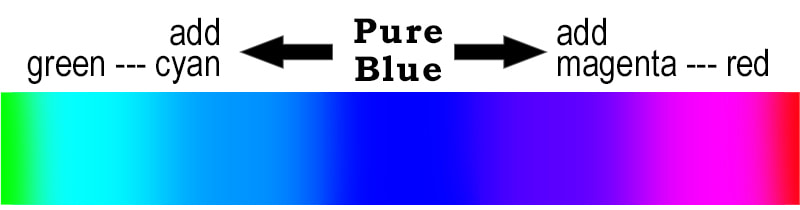
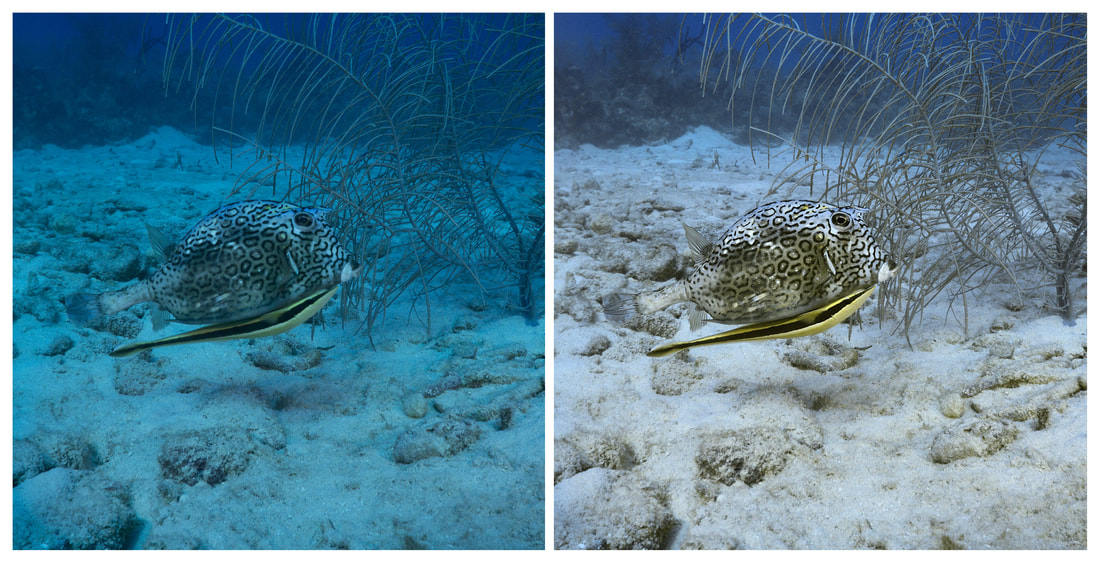


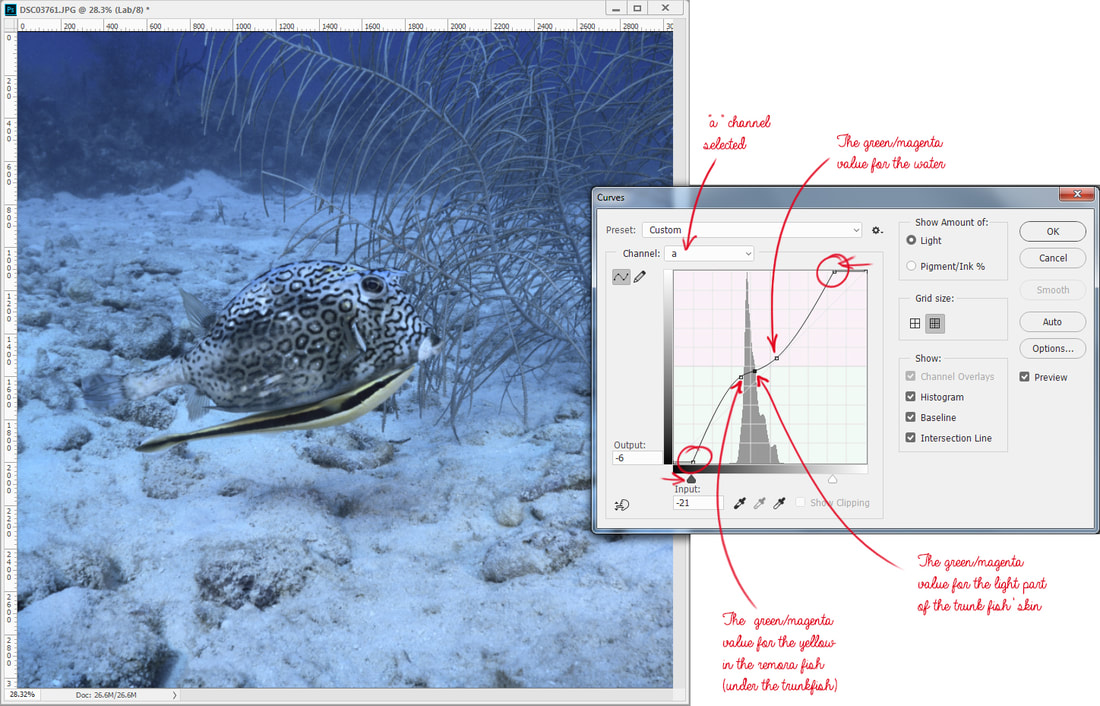
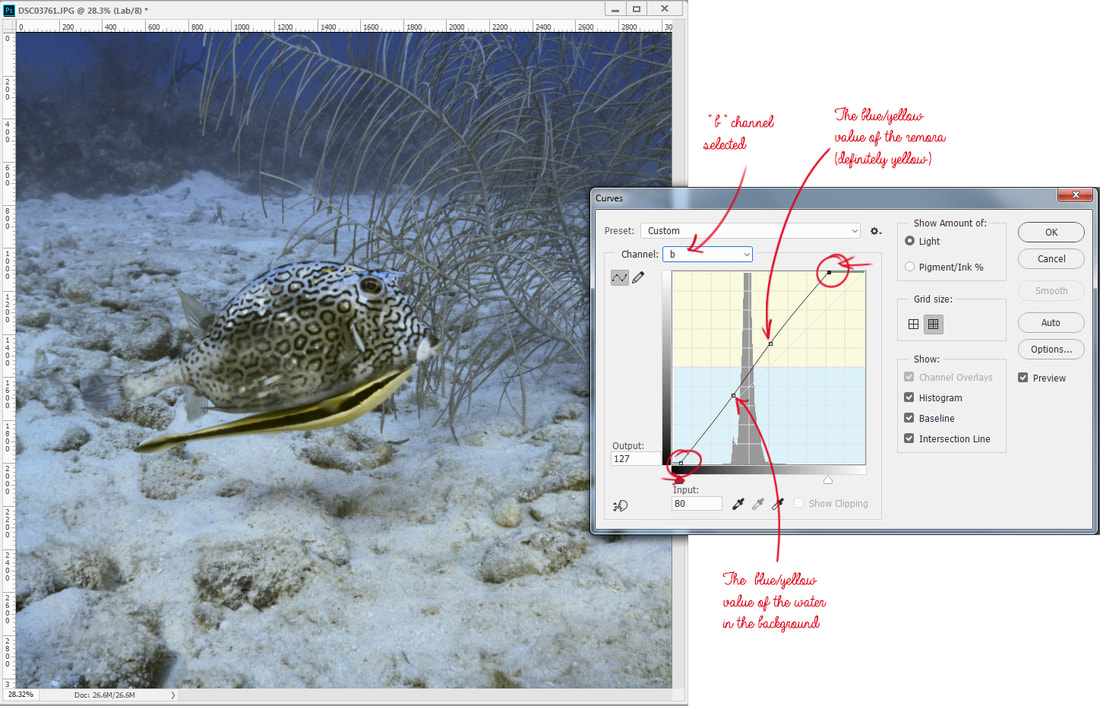

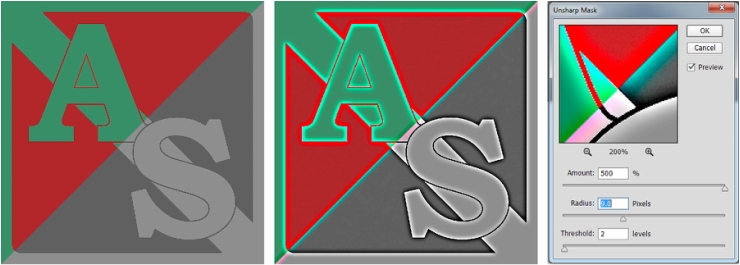
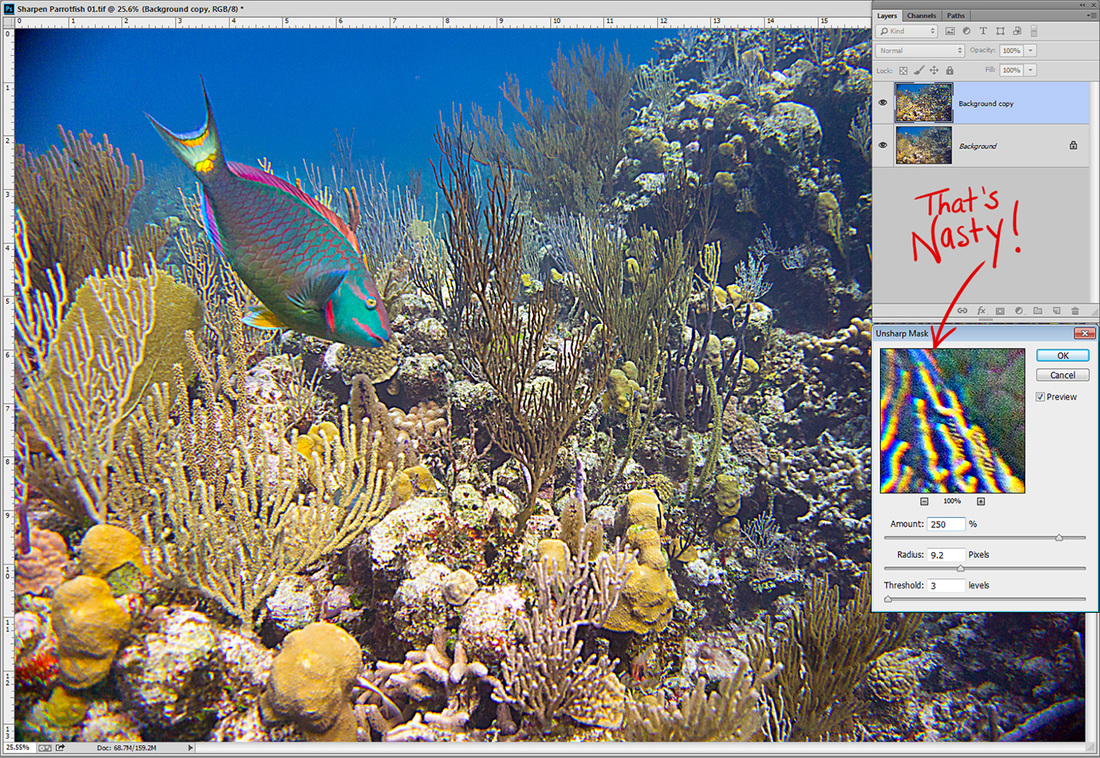

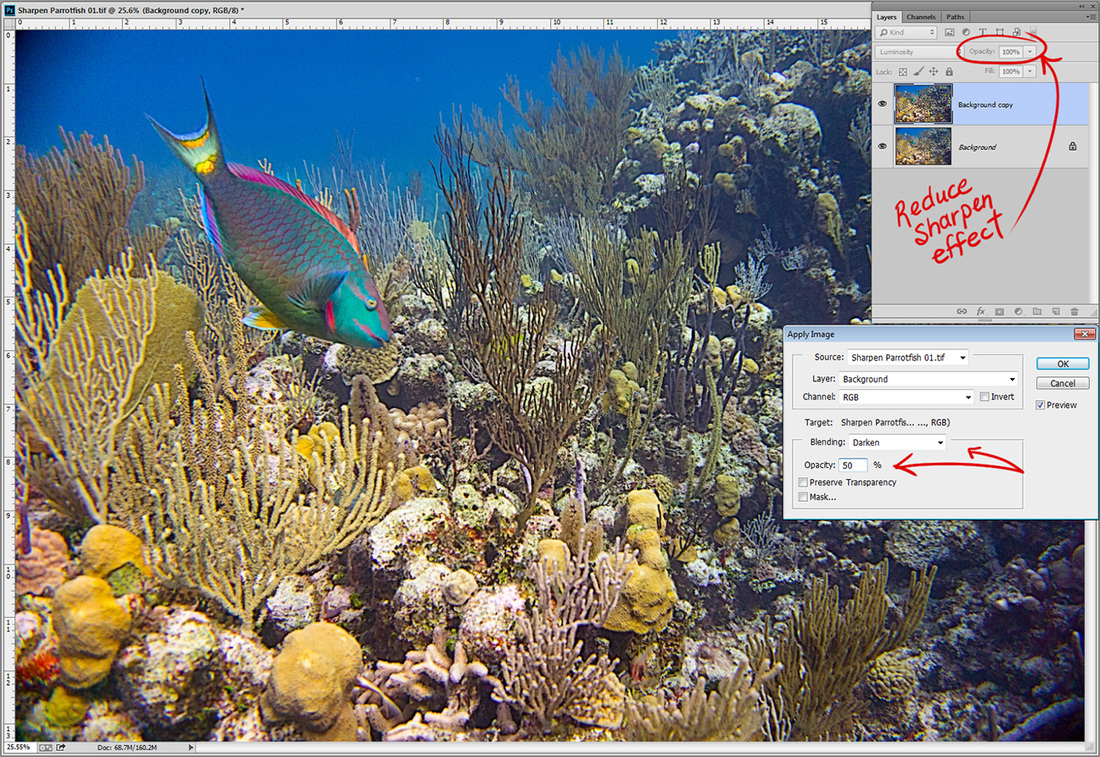
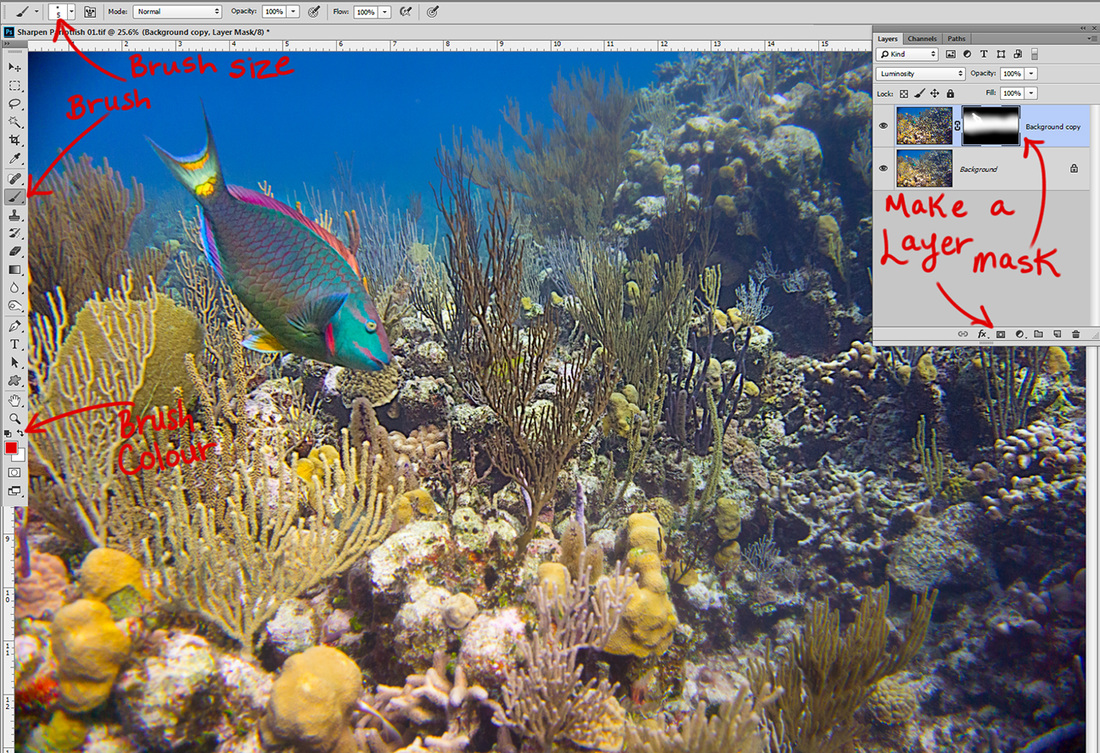




 RSS Feed
RSS Feed

