|
By Jill Smith If you are taking pictures underwater, then you already know that no matter how great the shot is, it is going to need some work post-processing. It is an unfortunate truth that light does not travel through water as it does through air, so we have to deal with a severe loss of colour as the red (followed by orange and then yellow), gets filtered out inch by inch. The more water between you and your subject, the more the colour gets filtered out. First of all, don't use Photoshop as an excuse to get sloppy with photography. Getting the best shot possible from the point of click, not only makes the post-processing easier, but the final result will be so much better! How many divers are using Adobe Photoshop to colour correct their underwater photography? If not Photoshop or Lightroom, what do you use? Feel free to add comments below and share your experiences with us! If there is interest, I will keep posting some of the tips and techniques that work for me, and for anyone who wants to contribute, we can share your tips and successes too! Do It In the RAW No joke. My whole camera choice was based on the priority of my needs. Priority number 1: I want to shoot in RAW. Why?
Priority number 2: I wanted to find a compact, mirrorless camera that had all the capabilities of a DSLR. So, I decided to purchase the Sony A6000 mirrorless camera (already obsolete), and a Nauticam housing (new November 2016: 2.8 16mm wide angle lens with a dome port for my housing!). Using Camera Raw One method of underwater colour correction enhancement I use frequently is to open the RAW image in Camera Raw and make adjustments for the water, and ignore the subject matter entirely. Once the image exposed for water is open in Photoshop, I then re-open the RAW image in Camera Raw, and this time I make adjustments for the subject. Both versions are opened in Photoshop. This is purely subjective. I love the deep blue of the water, and I want to keep that. In the image below, (opened in Camera Raw) I can see I am having a problem with the vignette shadows in the corners. I was aware of this problem when I got my Nauticam Housing for the Sony A6000, and simply forgot to tweak the zoom in a little bit to avoid that. That can be corrected or cropped out at the end. Above is a map of the Camera Raw dialogue box (basic). Under the adjustment tabs there are sliders for making basic adjustments to the image: Temperature and Tint - these are for adjusting white balance. I use these a lot for underwater images Exposure - there is a little wiggle room here if the exposure is off. Exposure can be increased or decreased by up to 5 stops. Contrast - Slide the contrast up or down Highlights - may be nominally useful if you have strong highlights you wish to tone down. Shadows - open up the shadows in an image they are too dark Whites - adjusts white clipping (clip whites more or less) Blacks - adjusts black clipping (clip blacks more or less) Clarity - creates a super-contrast effect on mid-tones (similar to a large radius sharpen) Vibrance - a kind of smart saturation tool; vibrance increases saturation of low saturated colours, but has less effect on colours already high in saturation. Saturation - increases saturation of all colours equally 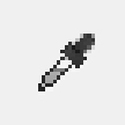 White Balance Tool White Balance Tool For those of you who like the second image and would not wish to do anything further, I used the white balance tool in Camera Raw to make the wetsuit neutral. You can find that in the top menu bar beside the hand tool. Click the dropper and then click an area in the image that you KNOW to be black or gray neutral; I used a part of my son's arm. I chose an area that was neither in shadow nor highlighted, just a good representation of the wetsuit. Most of what you see there is a result of the white balance tool. I may have tweaked a few settings here and there, but not much. When you are satisfied with your adjustments, click "Open Image" (bottom right area of the dialogue box). Now there are two images open on the Adobe Photoshop desktop. 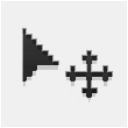 Move Tool Move Tool Select the move tool from the tool bar on the left side of the desktop. While holding the SHIFT key down, click on the image adjusted for the subject, and drag over to the image adjusted for the background. Let go of the mouse before you release the shift key. If done correctly, you will have both images stacked together in one document, perfectly aligned (holding down the shift key while dragging the image over places it in the perfect centre). Confirm this by checking your layers palette on the left side of the desktop. With the layers tab highlighted (at the top of the palette), you should see two layers stacked underneath. You will only see the top layer in the image window. To ensure that they are aligned properly, turn the eyeball icon on and off of the top layer to show the layer underneath (eyeball icon is to the left of the thumbnail of the top layer in the Layers palette). If they are perfectly aligned, then we are ready to start working on our layer mask. 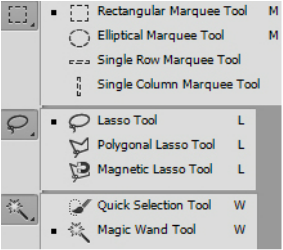 Selection Tools from the Tool bar Selection Tools from the Tool bar Make a Selection Make a selection of everything but the subject, and mask out the background of the top layer - allowing the background of the bottom layer to show through. There are a few selection tools to choose from. Under the Move tool on the tool bar, there are 3 options for selections: Rectangular Marquee, Lasso, and Magic Wand. Further to that, there is a tiny triangle in the bottom left corner of each of those icons, meaning that there are more tool options underneath. Click and hold the icon to reveal the mini-menu. I chose the Quick Selection tool, found under the Magic Wand. Click and drag to add pixels of similar colour and tonal value to the selection. The selection will show like a row of marching ants around your edges. If it adds too much, hold the alt key down (notice the little minus icon inside your cursor) and click and drag the tonal values you wish to subtract from the selection. 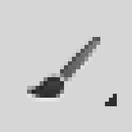 Brush Tool Brush Tool Create a Layer mask Once the selection is done, go to the bottom of the Layers Palette and click the "add a mask" icon (or go to Menu > Layer > Layer Mask > Reveal Selection). The "add a mask icon is to the right of the fx icon and looks like a circle within a rectangle. Make sure your top layer is selected when you do so. Now we have a layer mask applied to the top layer based on our selection. The thumbnail to the right of the image thumbnail shows us what is masked in black to allow the underneath layer to show through. While the Quick Selection Tool does a great job in areas where the edge contrast is very pronounced, there may be some areas that need "tweaking". We can simply use the paintbrush tool to brush the black in areas we wish to mask, and white in areas we wish to unmask. To edit the mask, select it in the Layers Palette (you will see the highlight box surrounding it), and select your brush from the tool bar. Your foreground colours should be black and white, but to make sure they aren't any shade of gray, reset them by hitting the letter "D" on the keyboard. You will be painting on the mask with the foreground colour. If you wish to change from black to white (or back again), hit the "X" key on your keyboard. Other Keyboard Shortcuts to help Edit Mask: Increase or Decrease Brush Size: Square Brackets (beside P) Zoom in: Hold the Spacebar and the Ctrl key as you click inside the image Zoom out: Hold the Spacebar and the Alt key as you click inside the image Navigating within a zoomed image: Hold Spacebar down and the hand tool will appear. Click and drag while continuing to hold the Spacebar down to navigate within a zoomed image. You can make any adjustments you wish to either layer and they will remain separate. Done! Flatten Image (Menu > Layer > Flatten Image). Happy Editing!
1 Comment
|
FlickrAlbumAuthorsJill Smith Archives
January 2024
Categories
All
|
Our Services |
Company |
SupportOur Blog
|
|
Copyright © 2014
|
Newmarket, ON
|
(905) 898 5338
|


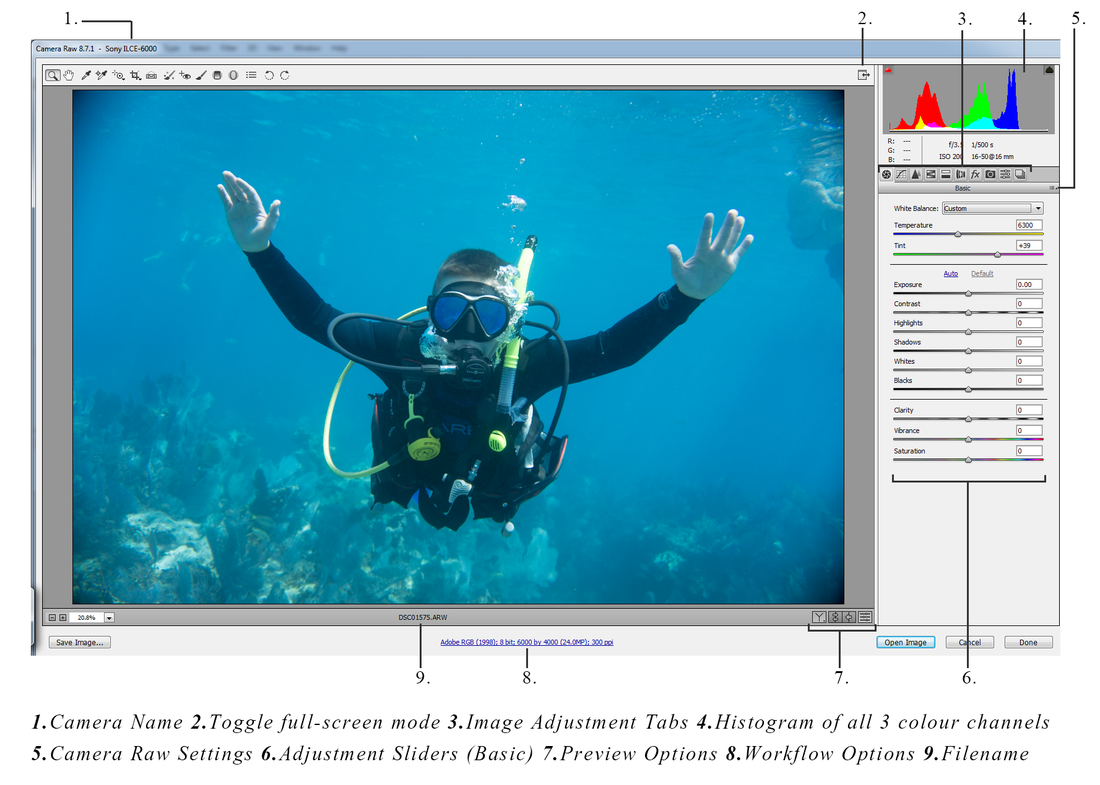
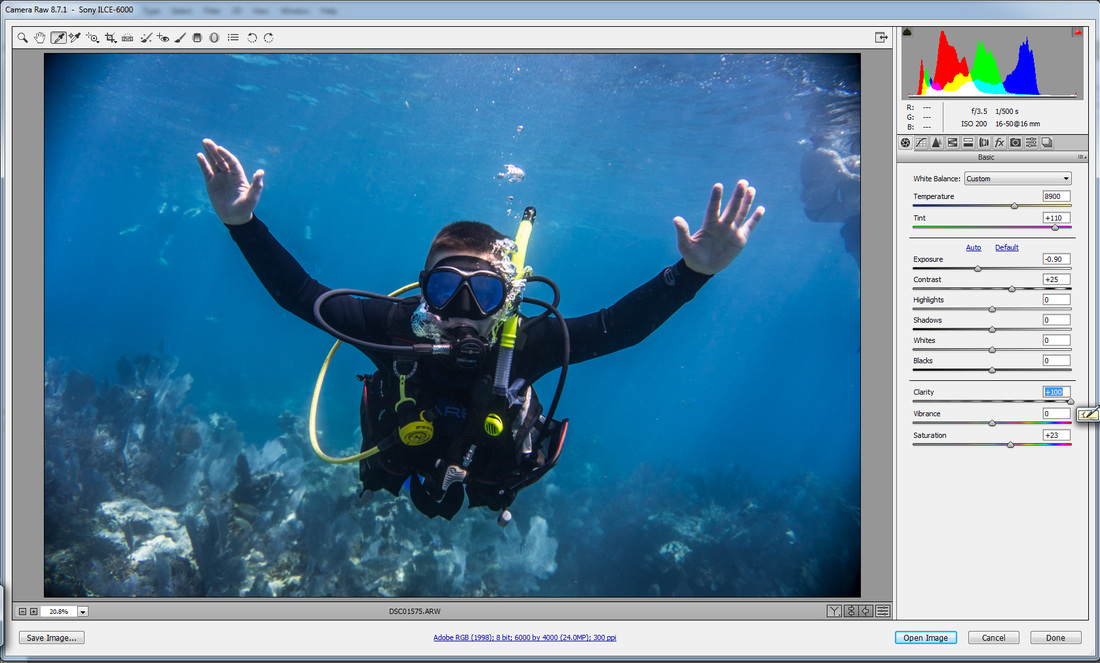
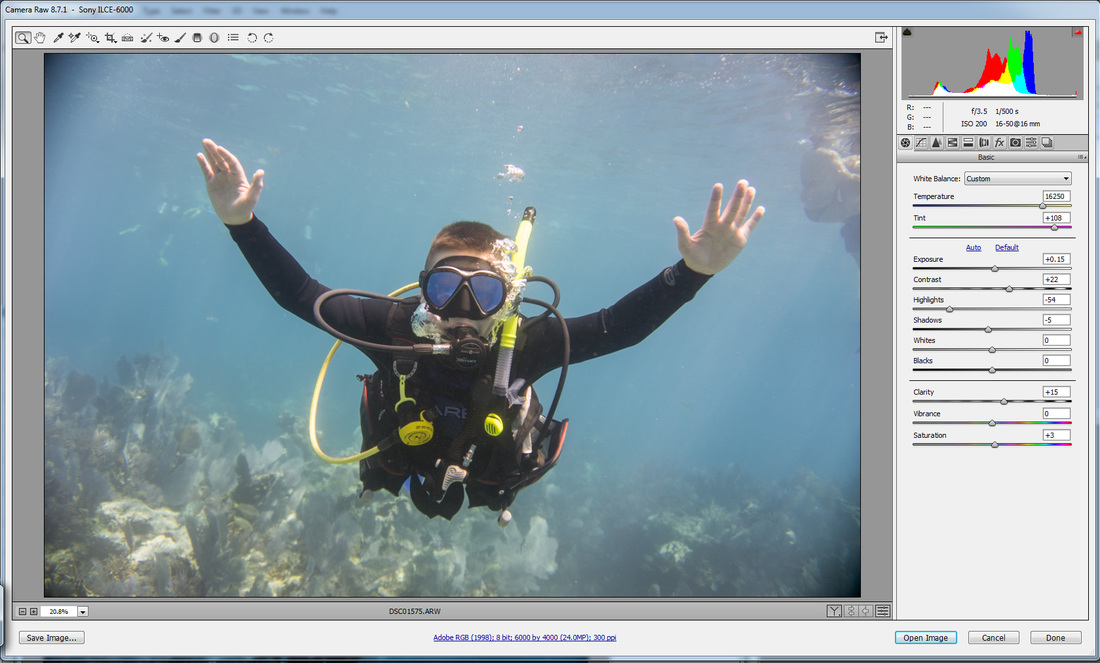

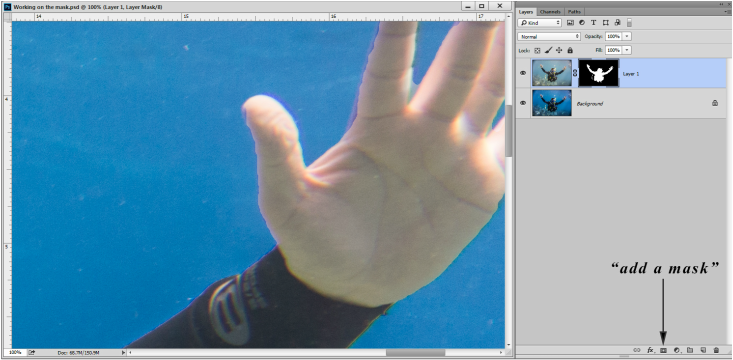



 RSS Feed
RSS Feed

